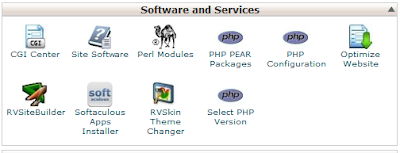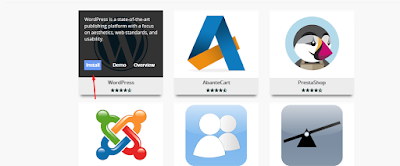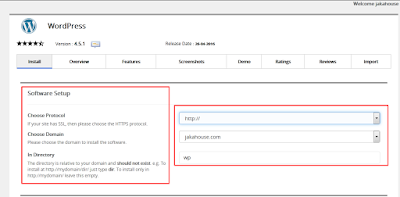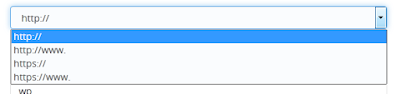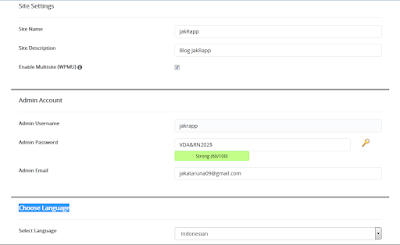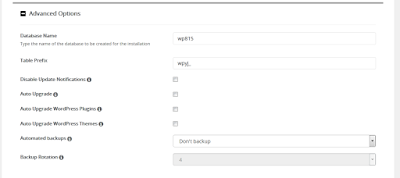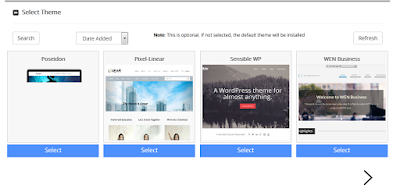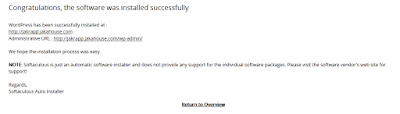Cara Instal WordPress Dengan Softaculous Apps Installer - sebelumnya saya sudah pernah membagikan tutorial Cara Instal WordPress Dengan QuickIstall software tersebut ada pada cPanel X tetapi tidak semua cPanel memiliki softaculous dan QuickInstall, jika tidak ada semua software install wordpress pada cPanel bisa di lakukan dengan cara manual, untuk tutorial manual akan saya posting secepatnya dan saya juga akan posting Cara Instal WordPress Dengan Fantastico de Luxe yap, kenapa hanya 3 software tersebut yang banyak di minati cara memasang wordpress? karena software tersebut instan dan gampang sekali tutorialnya.
Cara Instal WordPress Dengan Softaculous Apps Installer
1. Masuk ke dalam cPanel X dengan cara mengetik namadomain.com/cpanel atau dengan cara namadomain:2082 atau pun bisa dengan cara ip/cpanel dan ip:2082.
2. Pada halaman cPanel arahkan pada kolom Software and Services lalu Klik Icon Softaculous Apps Installer
3. Pada halaman Softaculous Apps Installer ada Tampilan WordPress, arahkan kursor mouse pada icon WordPress lalu klik Install
4. Pada langkah ini kita harus mengisi berupa data-data untuk menginstal wordpress
Berikut beberapa penjelasannya
Software Setup
Choose Protocol : choose protocol adalah untuk membuat url blog yang ingin kita gunakan contohnya http://namadomain.com atau http://www.namadomain.com, namun jika anda sudah memasang SSL anda bisa menggunakan HTTPS, pilih sesuka kalian.
Choose Domain : choose domain adalah list domain yang ada di cPanel, jika ingin menggunakan subdomain pilih saja subdomain yang sudah di buat, atau menggunakan domain langsung.
In Directory : ini adalah dir, jika sobat ingin membuat blog wp pada dir bisa di isi, contoh url blog sobat inginnya menggunakan dir, http://namadomain.com/blog/ jika kalian mengisi blog maka akan terbuat dir. jika tidak ingin menggunakan dir maka kosongkan saja.
Site Setting
Site Name : isi website nama blog sobat
Site Description : Deskripsi pada blog sobat
Enable Multisite (WPMU) : centang atau tidak terserah sobat, kalo admin mah di centang
Admin Account
Admin Username : isi username untuk login ke admin wordpress sobat
Admin Password : isi password untuk login ke admin wordpress sobat
Admin Email : tidak usah diubah lagi
Choose Language : pilih bahasa yang sobat inginkan
pada bagian Advanced Options adalah untuk mengatur nama database, bisa langsung sobat skip atau ingin sobat ubah itu terserah sobat, dan yang terakhir adalah Select Theme sobat bisa memilih Theme yang sobat inginkan yang sudah di sediakan.
5. Jika semua sudah terisi lalu sobat klik Install dan pada bagian bawah Install Email installation details to jangan lupa masukan email aktif sobat agar semua data-data yang sudah sobat isi akan terkirim lewat email, dan tunggu hinggal loading selesai hingga 100% jika sudah muncul Congratulations, the software was installed successfully maka wordpress sudah terinstall
Selesai deh :D oke sekian saja tutorial dari saya yang bisa saya bagikan, Semoga Bermanfaat.